Earlier this year I got myself a new gaming laptop, a sweet MSI GT70-0NE which came with Windows 8. Of course I play games via Steam and recently a friend finally got Portal 2 as well, so that we could start playing together and solve the multiplayer puzzles.
However, from the start I occasionally had some problems with Portal 2. Whenever I would join the multiplayer HUB, the Steam process would crash (simply exit without warning or notice) and thus the game would then just hang. Unfortunately I never really figured out what was wrong because the problem was not really prevalent. Sometimes a quick reboot would solve things.
But, running the game in a window (i.e. not full screen), did seem to improve things and the crashes of Steam have not returned since. You can specify this setting under Options -> Video -> Display Mode in the main menu of the game.
So, last week Windows 8.1 came out and I was eager to install it, because of the small improvements that were made. I first made sure (on another system) that my external hardware devices would continue to work and as that seemed to be the case, I plunged in.
It was only a couple of days later, when I fired up Portal 2 again, when I first noticed that the game would not start anymore. That is, the intro animation of the valve logo would show up and after that the main loading screen appeared. But at that point the Portal 2 process would simply crash and shut down. (“Portal2.exe not responding”)
After doing some research, it seemed that revalidating the game cache might solve the new problem (right click on Portal 2 in Steam, select “Properties”, select “Local Files”, select “Verify integrity of game cache”). So I did that and the result was that one file needed to be re-downloaded. After that was done, the game would indeedstartup again. I’ve been able to play the single player game again and I will be finding out if the multiplayer mode also still works. (i.e. Steam not crashing the moment I enter the multiplayer hub)

Portal 2

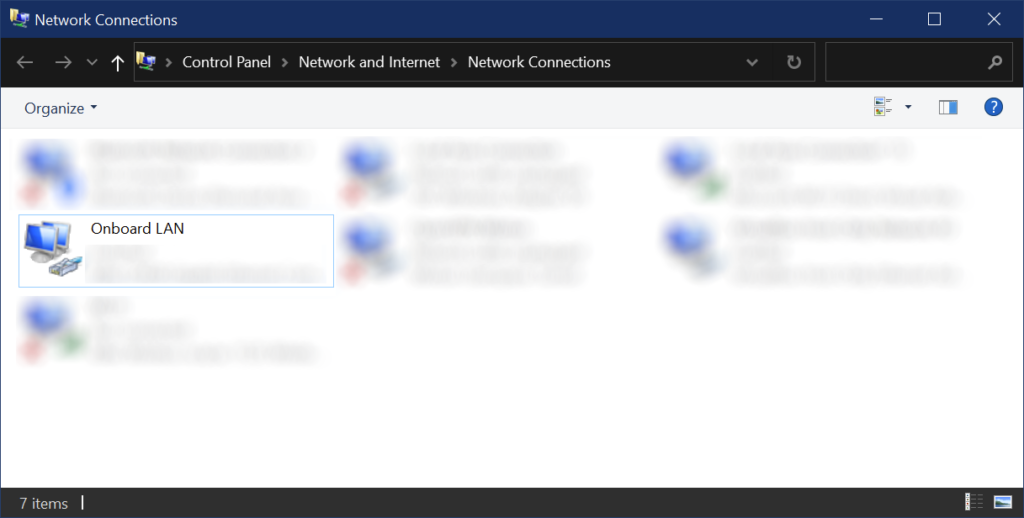
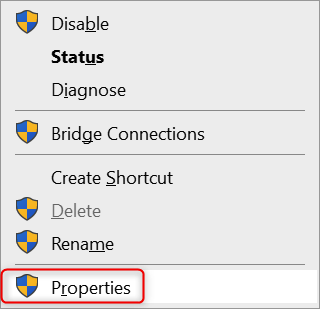
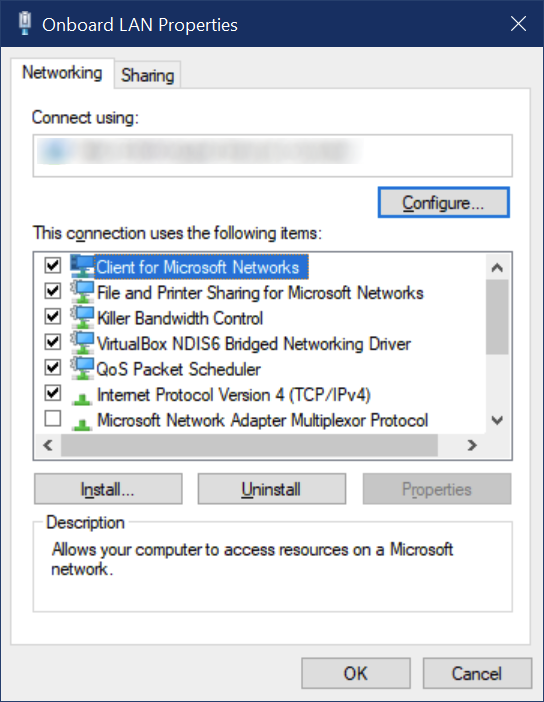
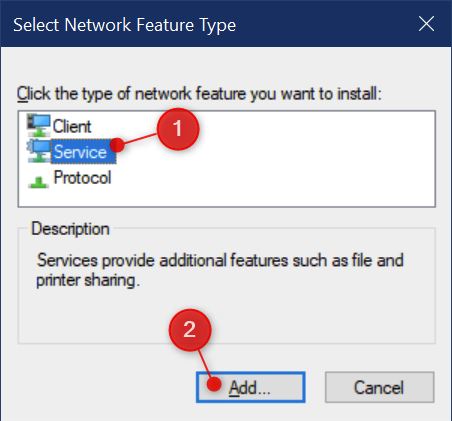
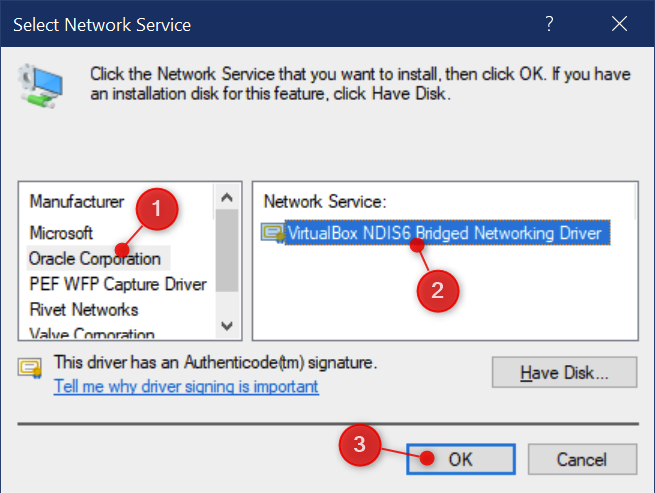
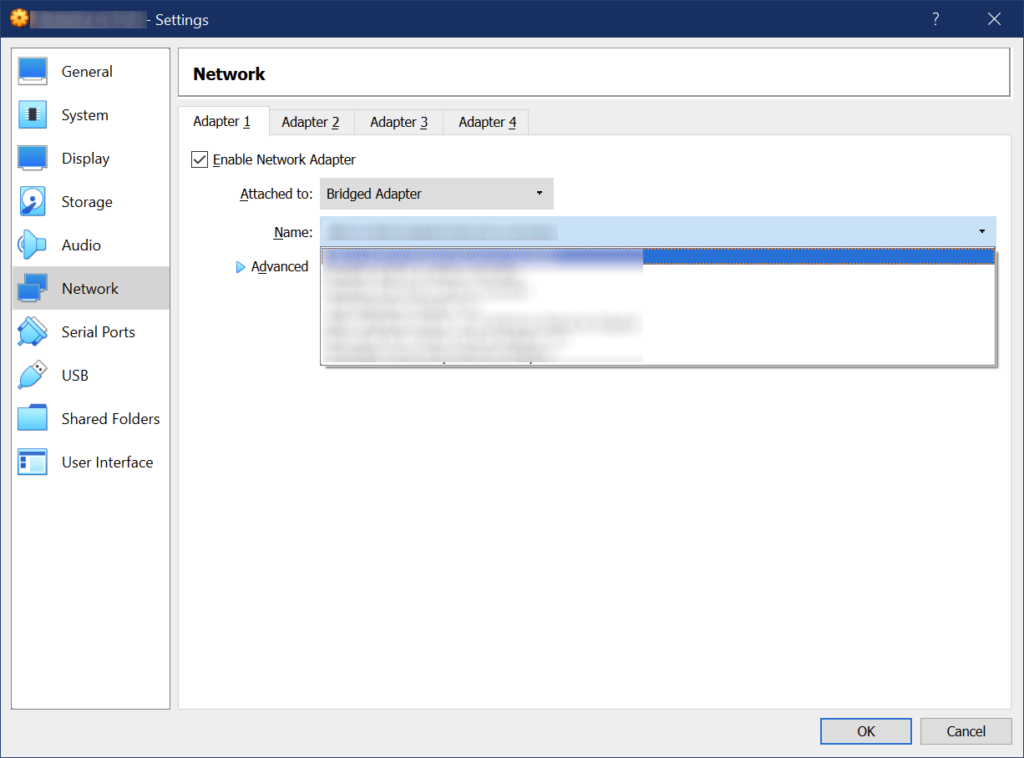






You must be logged in to post a comment.