Here’s the solution to Bridge mode not working in VirtualBox.
So, have you ever experienced the situation where you wanted to set your VM’s network configuration to Bridged mode, but were unable to select any network adapter? For example:

It might be because the proper Service is missing from your host’s network configuration. To fix, go to your host’s network adapters:
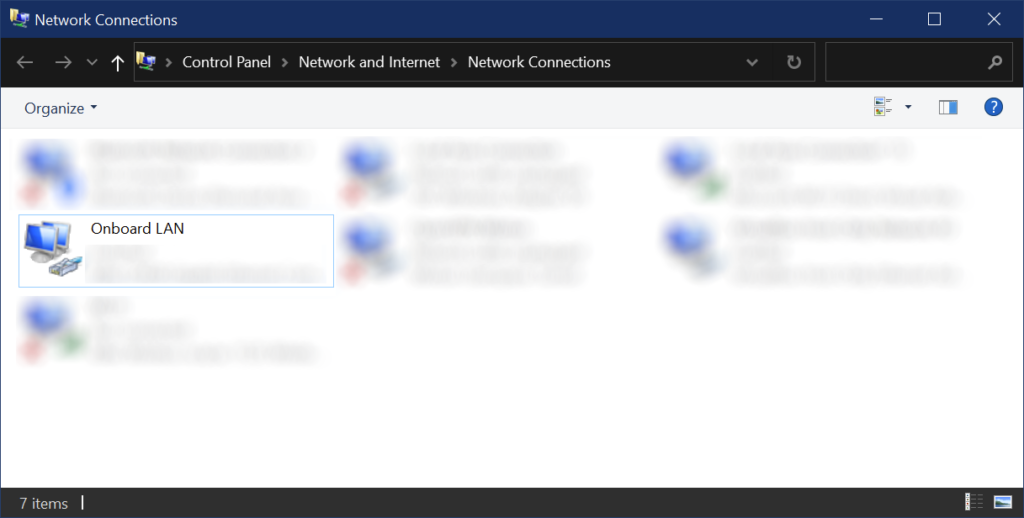
Right click and choose Properties:
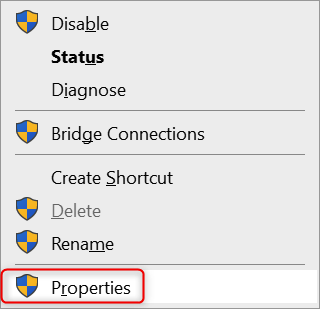
A list of items appears, make sure that the highlighted service “VirtualBox NDIS6 Bridged Network Driver” is available:
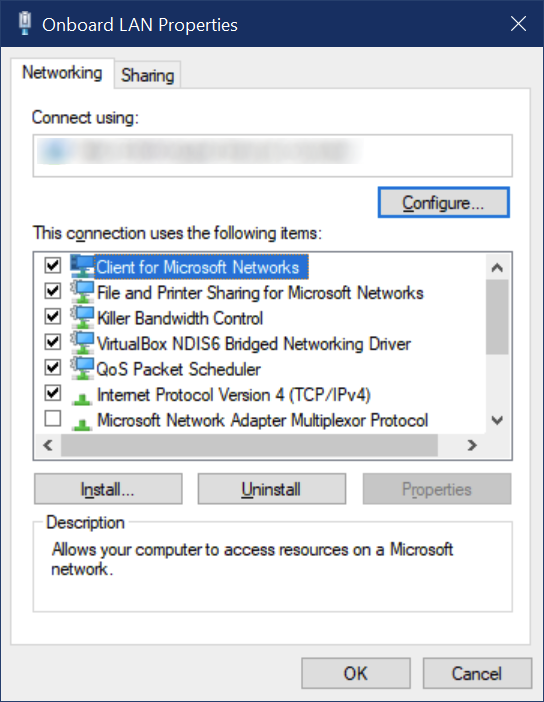
If this service is not available, press “Install…” and choose “Service” and press “Add…”:
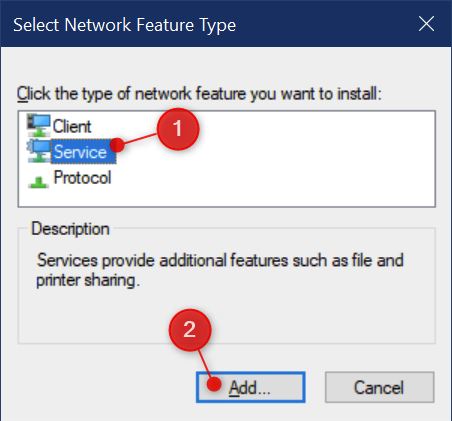
Next, choose “Oracle Corporation” and then “VirtualBox NDIS6 Bridged Network Driver” and press “OK”:
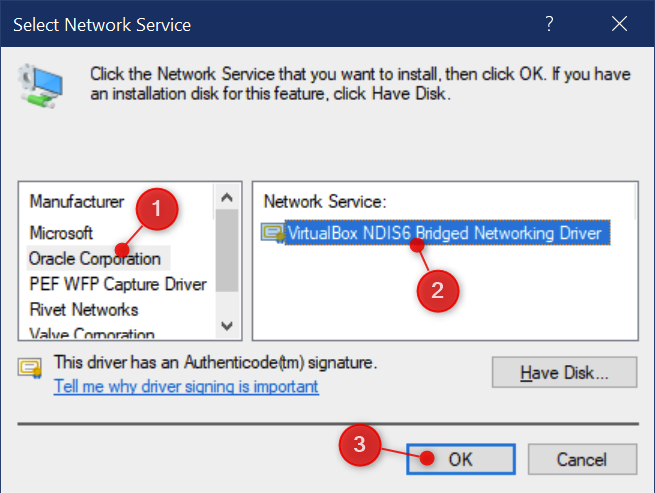
Now close all dialogs to commit the changes. You should now be able to choose the proper network adapter to use in Bridge mode:
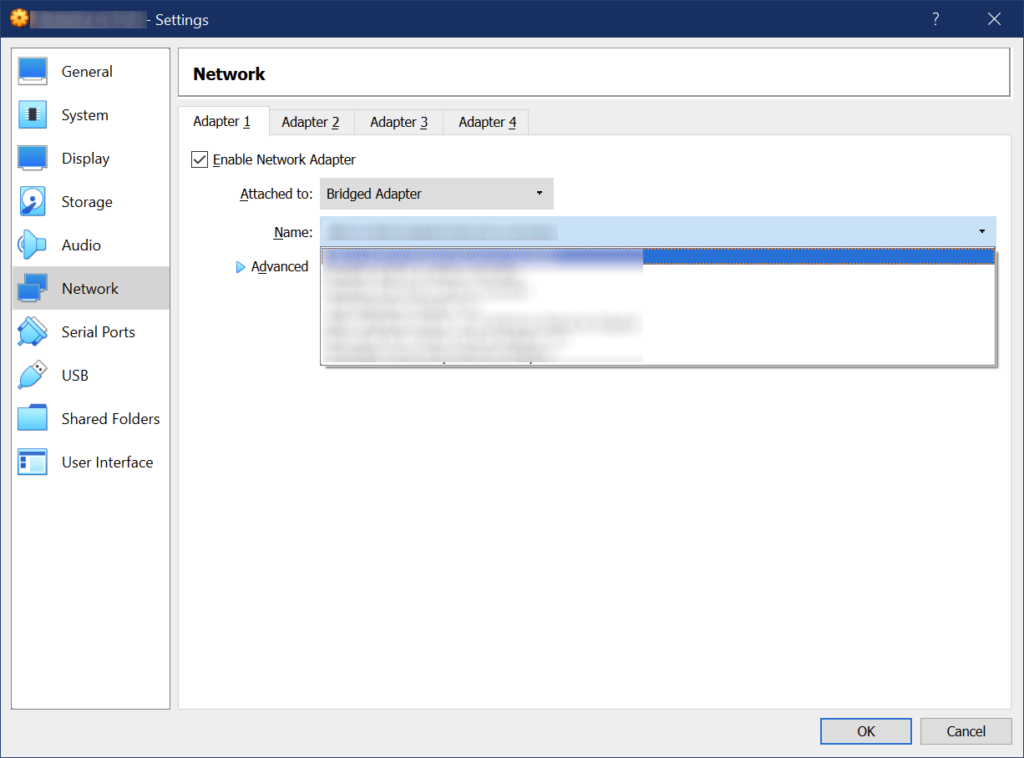







You must be logged in to post a comment.